Первая часть статьи: Web сервер на виртуальной машине (Часть 1). Установка и настройка VirtualBox
Третья часть статьи: Web сервер на виртуальной машине (Часть 3). Настройка Ubuntu Server
Продолжим
Выделяем наш виртуальный сервер и жмем на кнопку "Запустить":

Выбираем язык и жмем Enter:

Далее Ubuntu нам предлагает проверку диска, тестирование памяти и т.д., выбираем "Install Ubuntu Server" и жмем Enter:

Далее нам необходимо указать язык который будет использоваться при установке, выбираем и жмем Enter:

Выбираем наше место положение и жмем Enter:

Теперь Ubuntu Server предлагает нам определить раскладку клавиатуры, выбираем "Нет" и жмем Enter:

Настраиваем клавиатуру, указываем страну и жмем Enter:

Далее указываем раскладку клавиатуры и жмем Enter:

Ждем пока система выполнит свои "дела" и запросит имя хоста. Вводим имя хоста для нашей ОС, выбираем "Continue" и жмем Enter:

Далее система запросит ввод имени пользователя, логина и пароля для него. Вводим имя пользователя, выбираем "Continue" и жмем Enter:

Затем вводим логин, выбираем "Continue" и жмем Enter:

Далее вводим пароль для пользователя и подтверждаем его, выбираем "Continue" и жмем Enter:


После настройки авторизации пользователя Ubuntu Server предложит зашифровать домашнюю директорию. Выбираем "Нет" и жмем Enter:

Далее указываем часовой пояс и жмем Enter:

После выбора часового пояса система предлагает настроить жесткий диск. Выбираем метод разметки диска "Guided - use entire disk" и жмем Enter:

Выбираем жесткий диск для применения выбранных действий и установки на него Ubuntu Server:

Подтверждаем очистку диска. Выбираем "Да" и жмем Enter:

Подтверждаем применение изменений. Выбираем "Да" и жмем Enter:

Система проведет монтирование/форматирование, и начнет установку базовой системы Ubuntu Server. В процессе установке система спросит нужен ли HTTP - прокси, предположим что нет, поэтому выбираем "Continue" и жмем Enter:

Далее система спросит как проводить обновление системы. Укажем, что мы не хотим устанавливать обновление системы автоматически (если понадобится, то сами обновим :) ). Выбираем пункт "No automatic updates" и жмем Enter:

Далее система предложит список программного обеспечения для установки, выбираем все с помощью кнопки пробел<.kbd>, выделяем "Continue" и жмем Enter:

После выбора программного обеспечения Ubuntu Server предложит выбор дополнительных пакетов:

Жмем q для выхода, выбираем "Yes" и жмем Enter:

Далее система предложит ввести пароль MySQL для пользователя root, вводим (пароль можете вводить любой, главное запомните его):

Повторите ввод пароля:

Теперь система предложит выбрать настройки для почтового сервера, выбираем "Internet Site" и жмем Enter:

Далее введем системное почтовое имя:

Следующий вопрос о том нужен ли нам SSL сертификат, выбираем "Да" и как обычно жмем Enter:

Вводим имя хоста, выбираем "Continue" и жмем Enter:

Ждем пока система доустанавливает необходимые компоненты. Далее система спросит необходимо ли устанавливать GRUB. Жмем "Да":

Все. Установка закончена, нажимаем Enter:

Виртуальный сервер выполнит перезагрузку и будет готов к работе. Введите логин и пароль, который Вы указывали при установке. Теперь мы можем проверить все ли хорошо. Откройте Ваш любимый браузер и введите в адресную строку http://192.168.137.122/. Вы должны увидеть следующую страницу:

Если все хорошо, то мы можем перейти к завершающей части инструкции: Web сервер на виртуальной машине (Часть 3). Настройка Ubuntu Server. Если возникли проблемы, то проверьте все ли предыдущие шаги Вы выполнили правильно.
 devreadwrite.com
devreadwrite.com





 Подборка адаптивных шаблонов для вашей CMS
Подборка адаптивных шаблонов для вашей CMS
 Статьи по
Статьи по  Как получить и установить HTTPS сертификат на сайта
Как получить и установить HTTPS сертификат на сайта

Комментарии
При установке пишет no default route set
ОтветитьНемного по подробнее можно? После каких действий, шагов. И желательно полный текст ошибки
ОтветитьЗдравствуйте, после установки, ввожу в винде в браузере ip 192.168.137.122, страница не доступна. В чем может быть проблема?
ОтветитьВыполните в терминале убунты команду ifconfig. Эта команда вернет вам ip, введите его в адресную строку браузера вместо 192.168.137.122
ОтветитьСпасибо, помогло)
ОтветитьЗдравствуйте, сделал все как написано, ip глянул через ifconfig (192.168.122.1 этот). Но :
Ответить"Не удается получить доступ к сайту
Превышено время ожидания ответа от сайта 192.168.122.1.
ERR_CONNECTION_TIMED_OUT"
А вы ip тот посмотрели? Вам нужен ip eth0
ОтветитьНет, не там. Там 10.0.2.15, но по этому ip тоже нет(
Ответитьhttp://prntscr.com/ag1qsj скрин
ОтветитьТак, а вы из первой части статьи шаги похоже не проделали. Вы настраивали интеренет соединение для Virtualbox? На сколько я вижу по ip аресу, у вас стоит в настройках Virtualbox не Virtualbox Host-Only Ethernet Adapter, а NAT, в таком случае виртуальной машине будет выдаваться ip из диапазона 10.0.x.0/24, где х обозначает конкретный адрес NAT-интерфейса, определяемый по формуле +2. Таким образом, х будет равен 2, если имеется только один активный NAT-интерфейс. В этом случае, гостевая операционная система получает IP-адрес 10.0.2.15, сетевому шлюзу назначается адрес 10.0.2.2, серверу имен (DNS) назначается адрес 10.0.2.3.
ОтветитьВым, нужно сделать все, как написано в первой части статьи http://кодер.укр/записи/web_сервер_на_виртуальной_машине_часть_1_установка_и_настройка_virtualbox
БОЛЬШОЕ спасибо. Пропустил самый последний шаг в 1м пункте.
ОтветитьПожалуйста. И автору статей спасибо) Я сам по этим статьям сделал себе отличное место для разработки. Правда есть некоторые различия между версиями ubuntu, я ставил разные, что-то сам настраивал пользуясь гуглом. Переделав раза три все с нуля, уже выучил хорошо, что да как) Сижу через консоль, радости, как у слона. Еще для разработки советую ide Eclipse pdt поставить или Web Storm. правда в шторме к сожалению не очень удобно сделано, что он еще сам работает, как контроль версий, что по моему излишни. Это в случае, если вы php разработчик)
Ответитьвсе зделал как писало, не грузит никак IP-адрес, + при установке выдает проблему с DHCP , самому надо вводить IP-адрес, в чом может быть проблема? IP-адрес должен быть статистический? Помогите пожалуста розобраться...
ОтветитьВ WM отключаем dhcp, ip вводим тот который бы указан тут http://кодер.укр/images/posts/36/informaciya-192.168.137.1.jpg
ОтветитьIP-адрес должен быть статистический? Если имеется ввиду внешний, то не обязательно
отключил на роутере dhcp , только так прошло, Спасибо
ОтветитьАдреса інтерфейсу віртуалки має бути 192.168.137.*. Якщо в ifconfig не так, треба змінити вручну:
Ответитьsudo nano /etc/network/interfaces
І дописати:
iface eth0 inet static
address 192.168.137.10
netmask 255.255.255.0
gateway 192.168.137.254
Натиснути Ctrl+X і Y.
Перезагрузити віртуалку і все запрацює. В настройках віртуалки 1 адаптер має бути VirtualBox HostOnly Ethernet Adapter (частина 1)
VirtualBox в настройках сети для машины постоянно сбрасывает маску сети на 0.0.0.0 подскажите как быть, новую версию поставил VM всё равно сбрасывает
ОтветитьПопробуйте отключить "Network Activity Hook lightweight filter driver" в свойствах адаптера.

ОтветитьПодскажите, в чем проблема? http://prnt.sc/dngtkk
Ответить192.168.137 вообще нет.
Используйте тот который есть на скрине, (*122.1 вроде, но могу ошибаться)
Ответить192.168.137.1 присваивает виртуальная машина, поэтому он может быть другой
Может этот комментарий поможет: #331
Ответитьэто решит Вашу проблему
Ответитьhttp://www.configserverfirewall.com/ubuntu-linux/ubuntu-set-static-ip-address/
DCHP в Virtualbox отключал, но вот такой месседж выполз после шага о выборе раскладке клавиатуры:
Как быть?
Отключил DCHP на роутере - не помогло.
ОтветитьWin10(64) > Virtualbox 5.2 > Ubuntu Server 16.04.3 LTS (64)
Установил все вручную. После завершения установки, сервер перезагружается, но в винде не открывается http://192.168.137.122/

ОтветитьУ меня сообщение "your network is probably not using the dhcp protocol..." возникало по причине того, что не был включен флажок "Разрешить другим пользователям сети использовать подключение к Интернету данного компьютера"
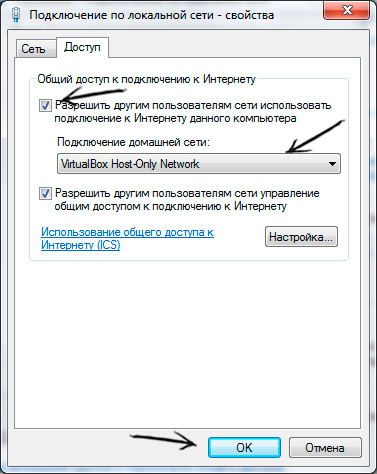
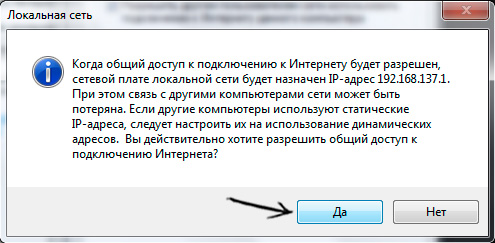
Ответитькак это было описано в первой части статьи:
__
В открывшимся окне отметьте флажок "Разрешить другим пользователям сети использовать подключение к Интернету данного компьютера", а в выпадающем списке "Подключение домашней сети" выберите пункт "VirtualBox Host-Only Network":
Затем нажмите кнопку "Ок". После чего появится окно с предупреждением, что адаптеру "VirtualBox Host-Only Network" будет присвоен IP адрес 192.168.137.1:
Здравствуйте! подскажите, пожалуйста, почему нет айпи при вызове ifconfig?
Ответить